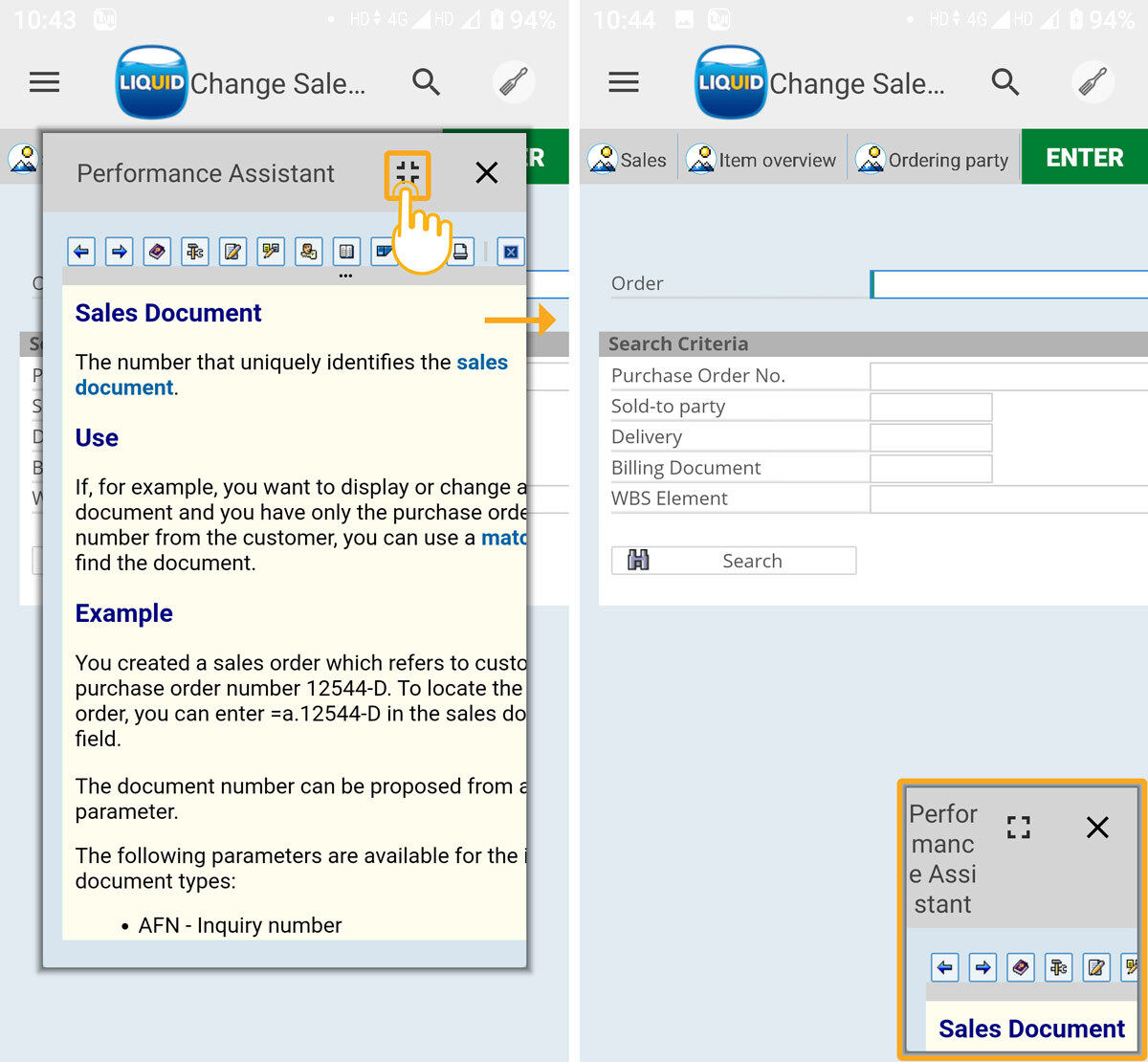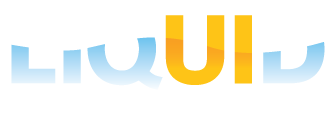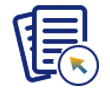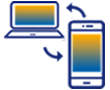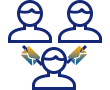Now, Liquid UI for Android is optimized with performance assistance screens similar to help windows in the SAP GUI. These help windows assist users in finding information about the input controls and other screen elements existing on the SAP screen. Additionally, it provides a user interface with the following options related to the selected label or Input Field.
- F1 help
- Application help
- F4 help
In this article, we are going to understand the Performance Assistance Screen (F1 Help). Before proceeding to verify F1 support on Android, please update your application with the following settings.
Settings to Verify F1 Support on Android
- Navigate to VA02 SAP transaction (Change Sales Order initial screen), and click on the SAP System menu icon located at the top right corner of the SAP screen. Then, a popup appears, as shown below.
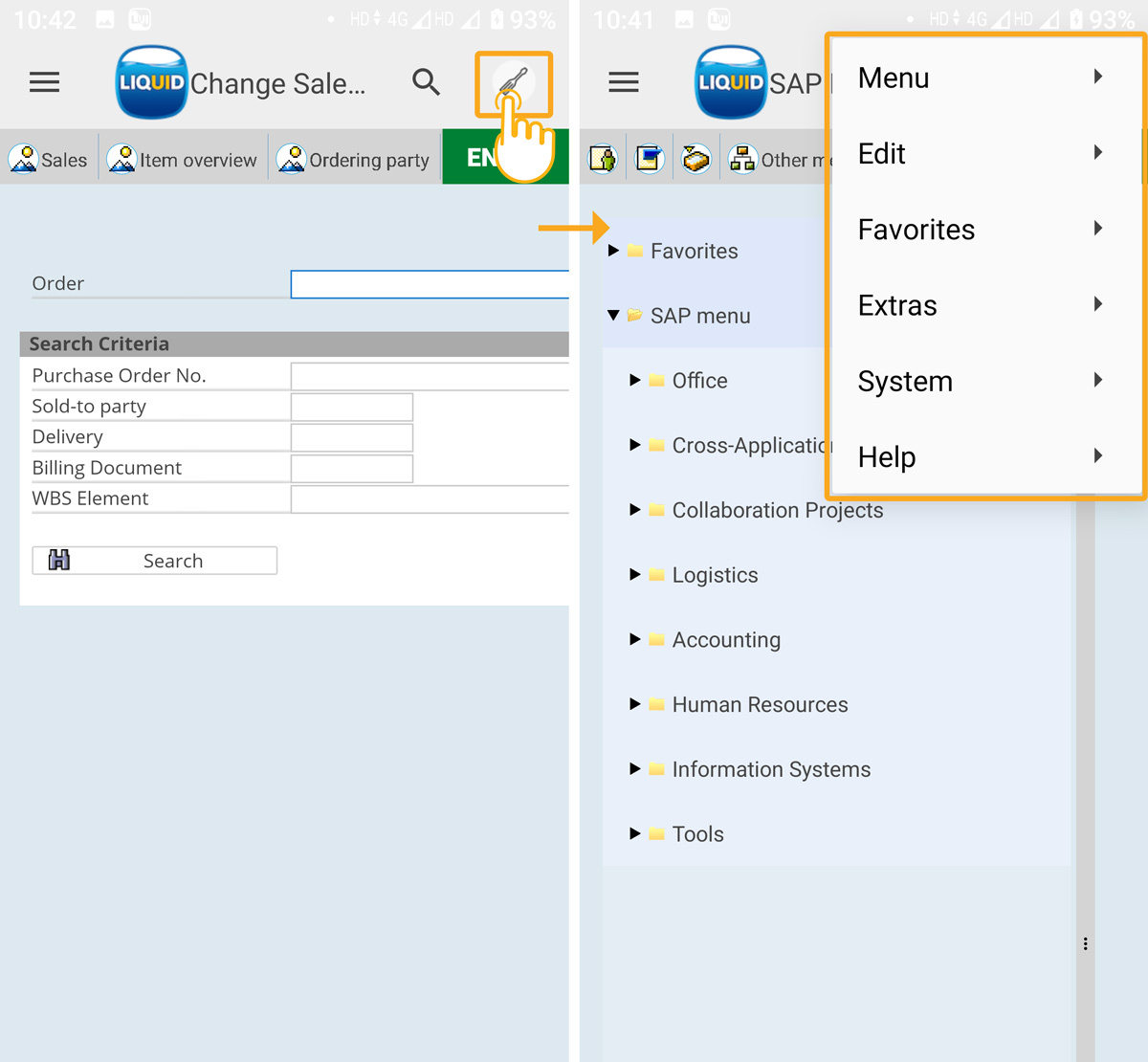
- Now, click Help to navigate to the Help window, as shown below.
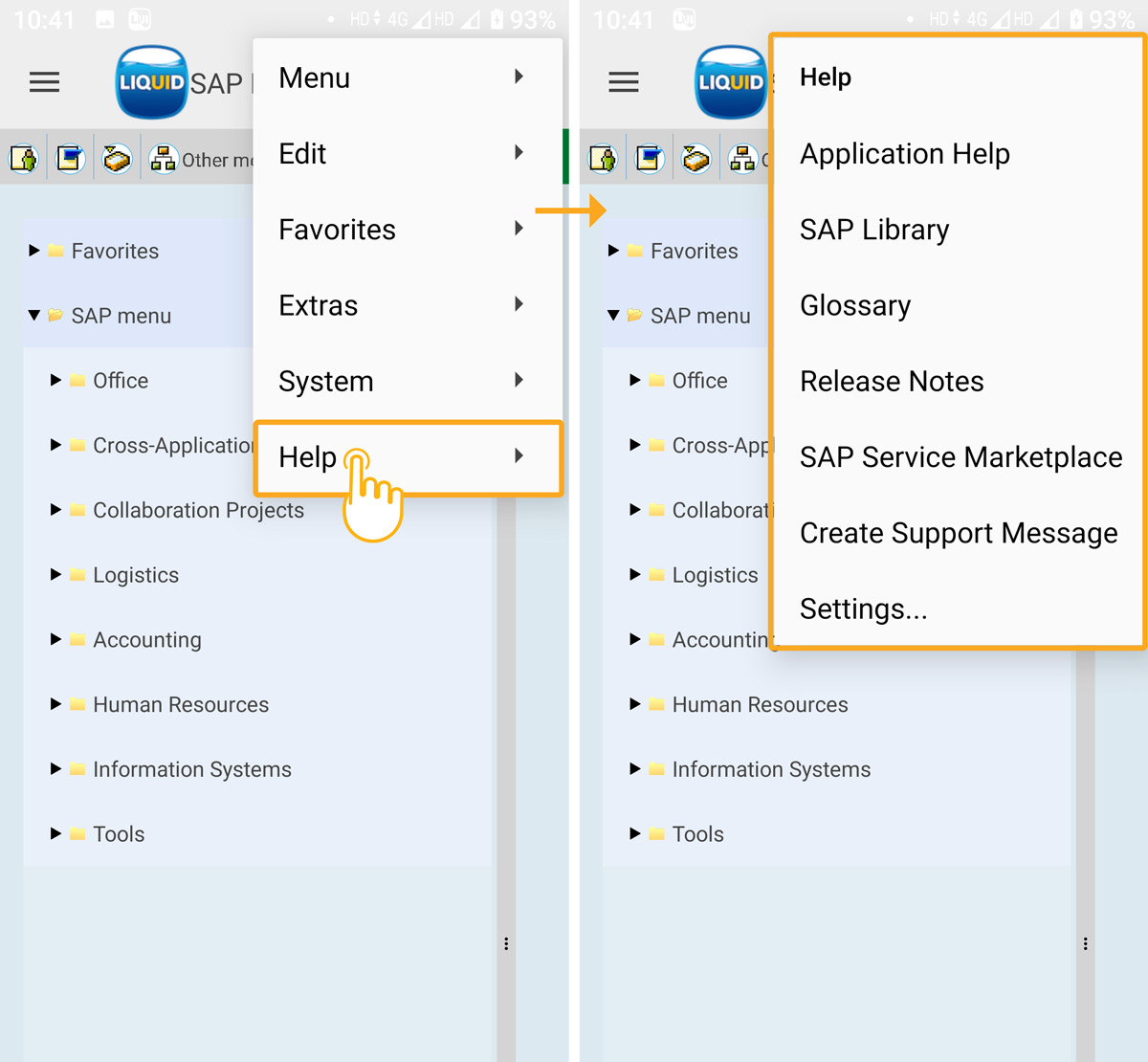
- In the appeared Help window, click on Settings, which will navigate you to the User Settings screen, as shown below.
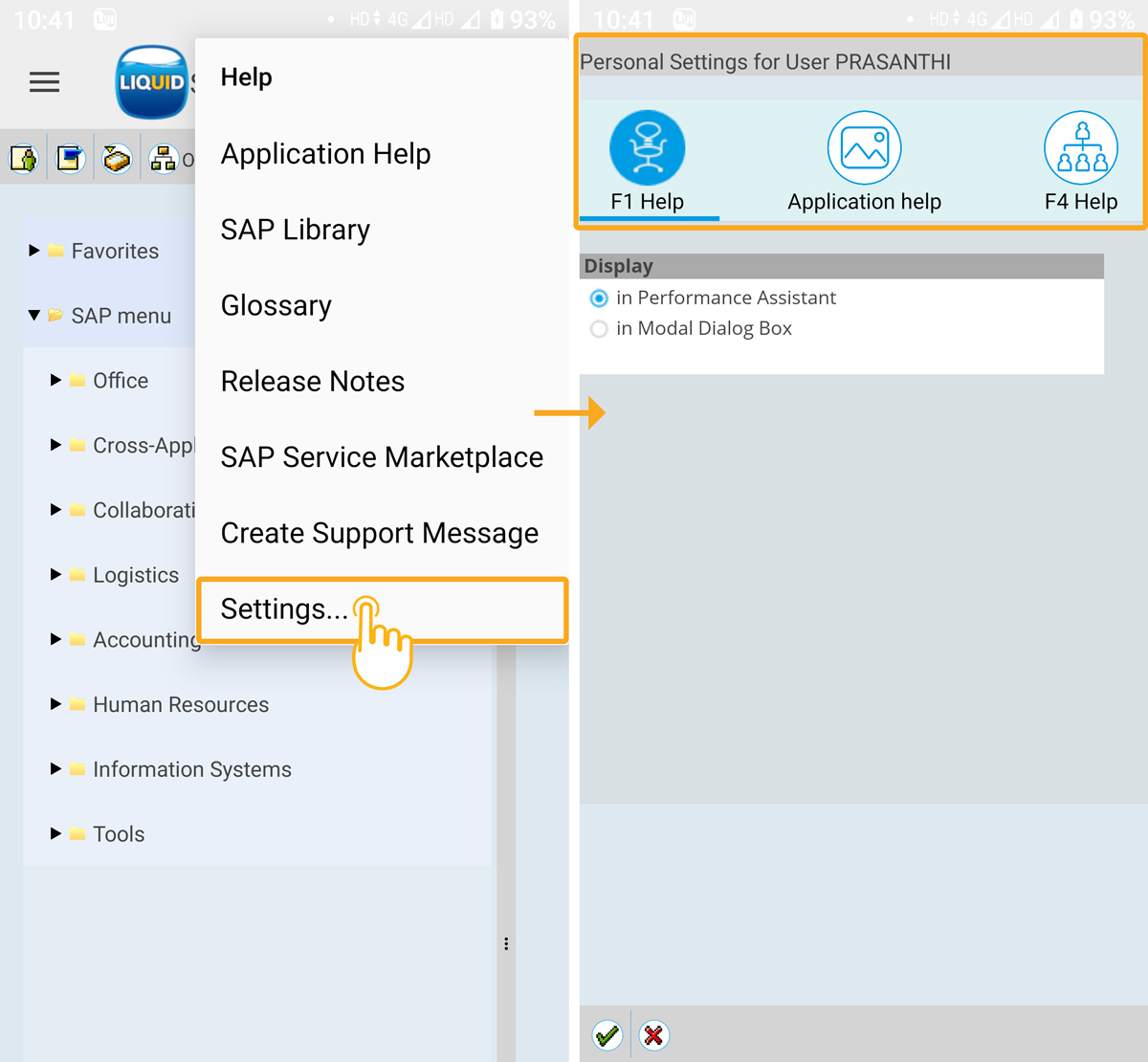
- The appeared User Settings window consists of three options, including F1 help, Application help, and F4 help. However, F1 help is the default one, where you need to select the In Performance Assistant radio button, as shown below.
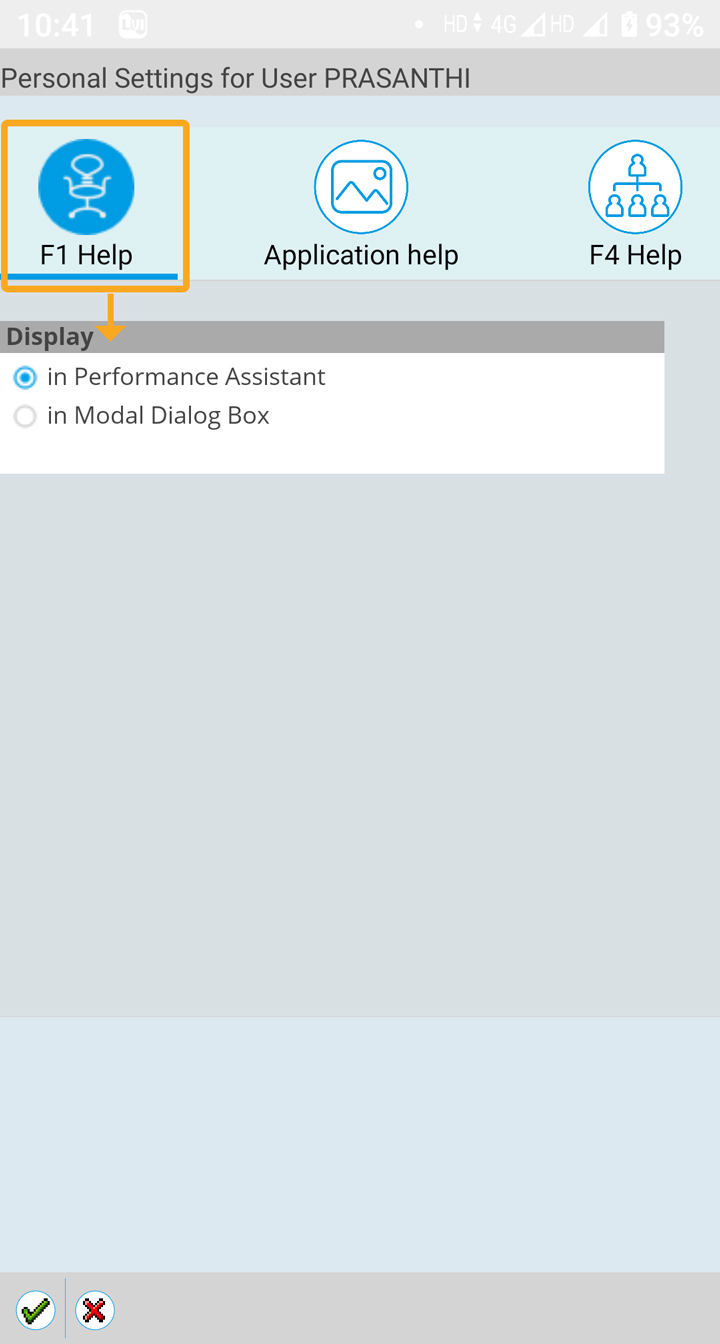
- Under the F1 help section, click on proceed to navigate to the initial Change Sales Order screen, as shown in the image below.
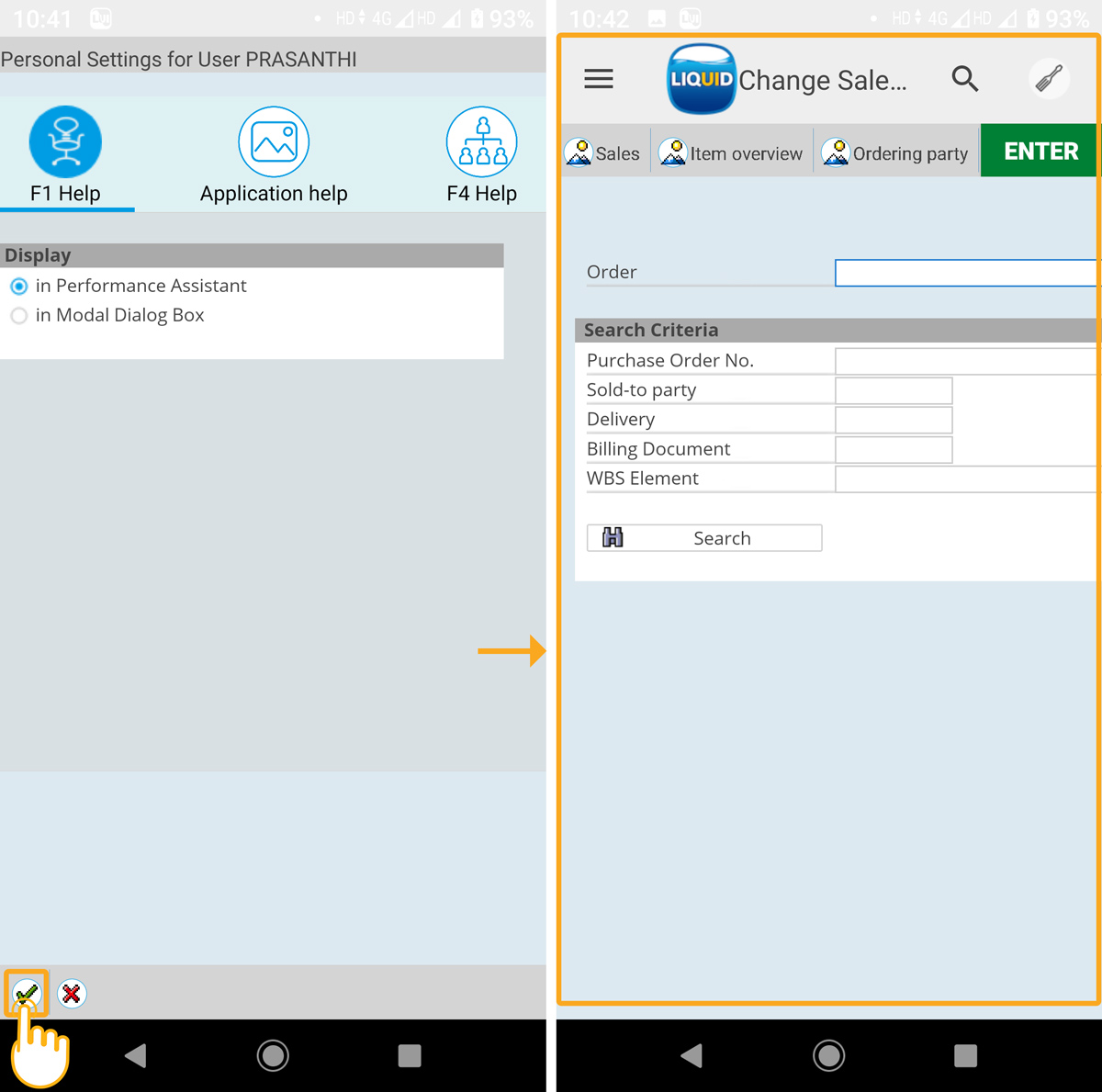
With this, the settings to verify F1 Support on Android are successfully updated. Now, let’s look at how to get the F1 help screen inside Liquid UI for Android:
User Interface
- Long-pressing on the label will show a list of available options, including Select, Help, and Copy. For instance, here, we are long-pressing on the label Order to show the available options.
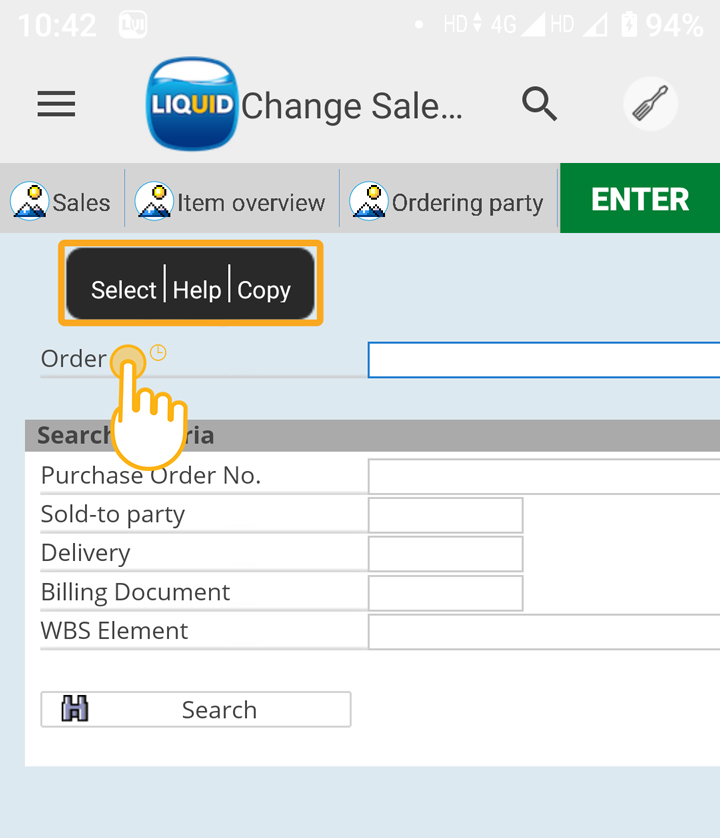
- Similarly, long-pressing on any Input Field will show a list of available options, including SCAN, OCR, GPS, F4, SELECT ALL, CUT, COPY, PASTE, and HELP, as shown in the image below.
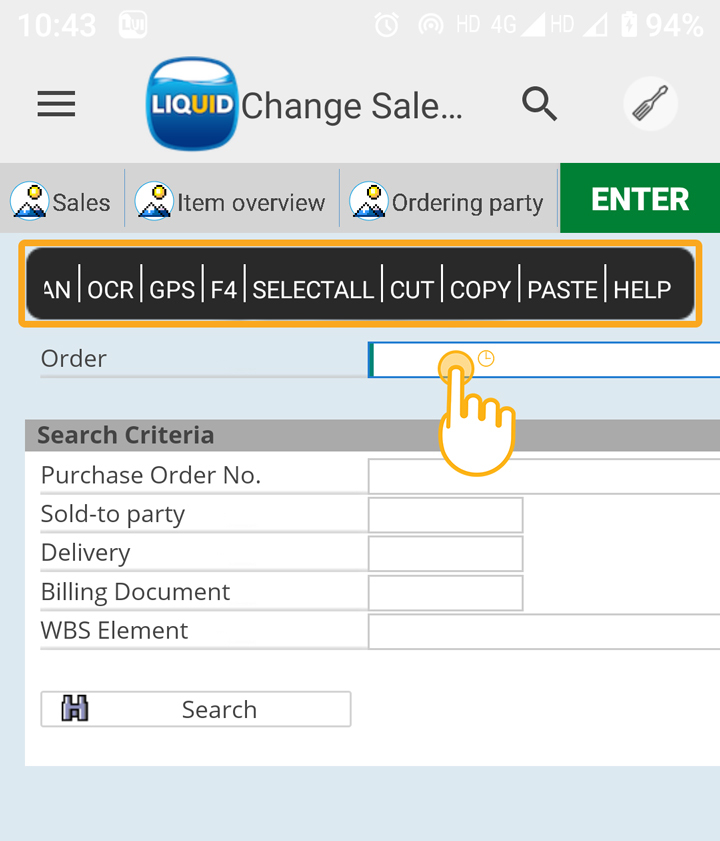
- Now, click on Help, which will open the Help screen related to the desired Input Field, as shown below.
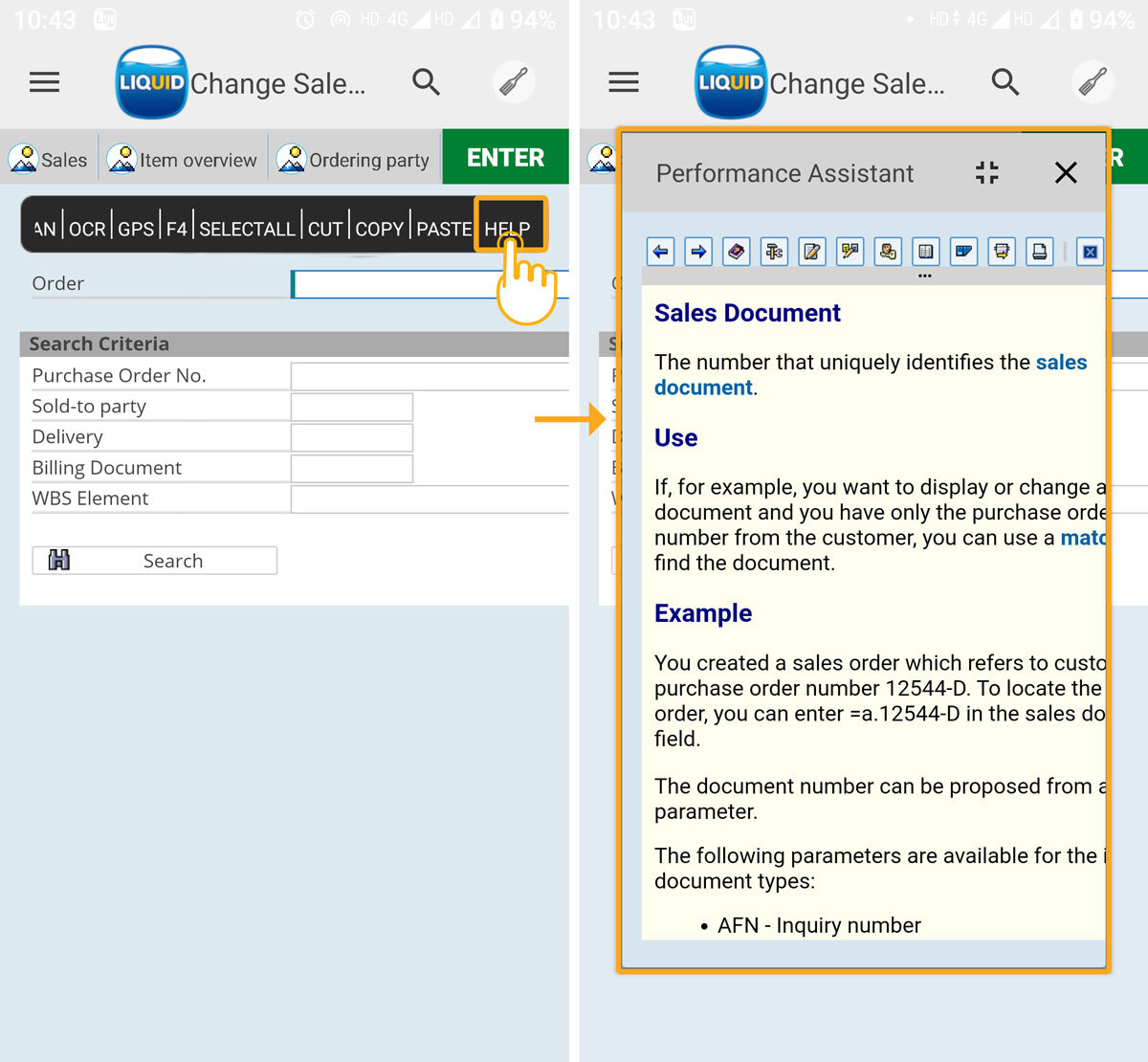
- You can perform various operations on text using the available text options such as Copy, Share, Select all, and Web search. To view these options, click anywhere on the text available on the Performance Assistant, as shown below.
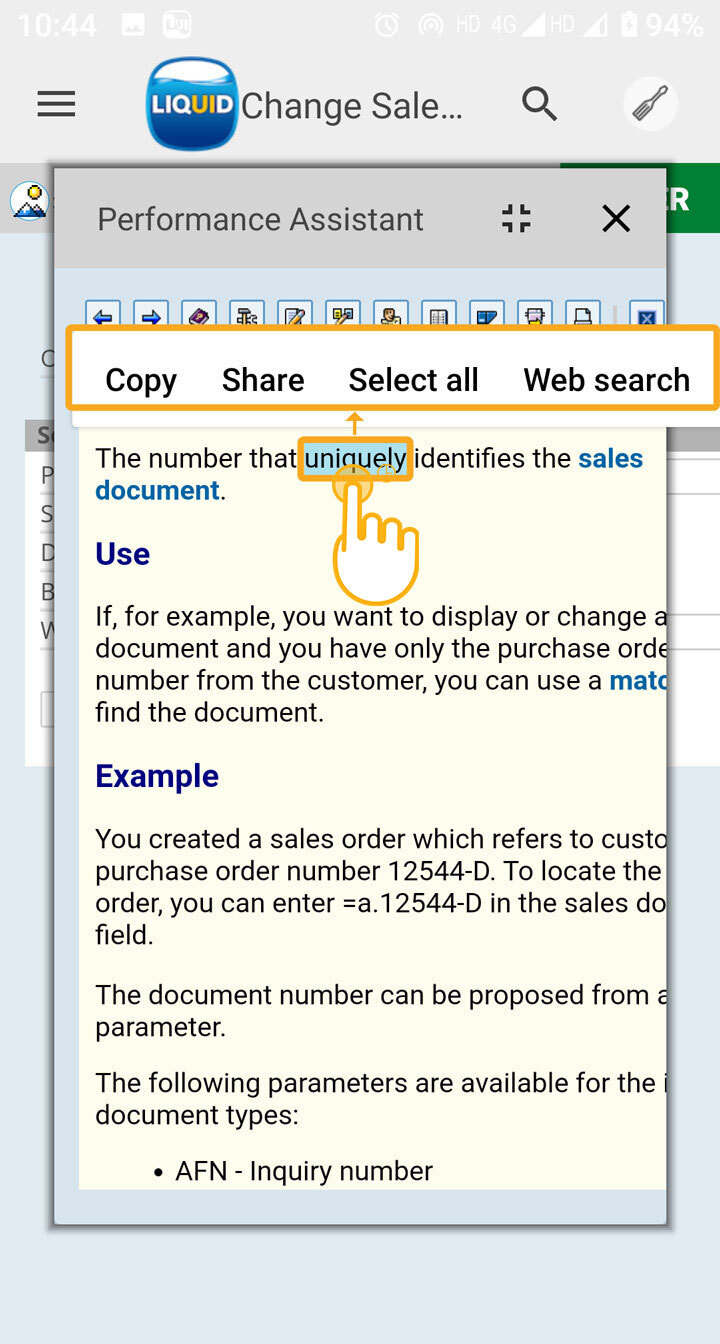
- Also, you can minimize and maximize the screen and move it on your screen, as shown below. Here, we are using the minimize option to minimize the pop-up screen.